Ankiのノートを追加順に学習する方法
2017-09-04 更新ノートの順番に意味があり、毎回最初から順番に学習したい場合があります。例えば、詩や文章の暗誦などに使う場合です。Anki の既定の機能は、ノート毎の解答履歴によって、復習間隔や順序を設定します。この機能を外して、学習する方法を紹介します。
はじめに
ノートを追加順に学習するには三つの方法があります。それぞれの方法に一長一短がありますので、ご自身の都合に合わせて選択ください。
一つ目はアドオンを利用する方法です。この方法は、一度アドオンを設定すれば、学習セッション中は特別な操作を必要としません。ただし、Anki の標準機能ではありません。
次にブラウザのカードプレビューを利用する方法です。この方法は、事前設定が必要せずに簡単に操作できますが、フラッシュカードアプリの学習体験が再現できません。
最後にフィルター単語帳を利用する方法です。こちらはフラッシュカードアプリの学習体験の維持したまま利用できますが、フィルター単語帳の設定と使い方を新たに覚える必要があります。
アドオン Frozen Card を利用
Frozen Card は、単語帳オプショングループ毎に Anki のアルゴリズムを無効化するアドオンです。これによって単純なフラッシュカードアプリケーションと同じ動作になります。新規カードは学習後も復習期限は設定せず、常に新規カードとして機能します。既存の復習カードは、復習した時点で新規カードに設定し直します。
設定方法
-
単語帳オプションを開き、 [新規カード(New Cards)] タブから [Deactivate Anki algorithm (Frozen Card)] を選択します。
-
さらに、[順番 (Order)] の項目が [新規カードを追加順に表示する (Show new cards in order added)] に設定していることを確認してください。
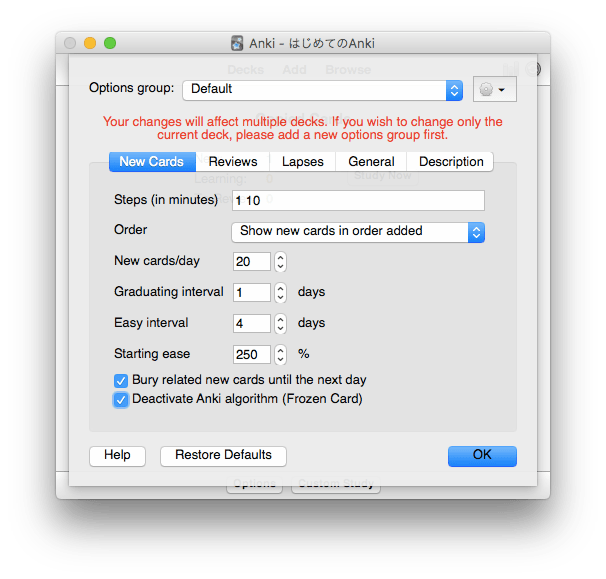
学習方法
単語帳を開き学習を開始すると、その日の新規カードの学習上限まで学習できます。全てのカードを学習したい場合は、単語帳内のカード枚数以上に上限を設定します。
どの解答ボタンを押しても動作は変わらず、次のカードを表示します。一回の学習セッションでは、一回ずつカードを順番に表示します。
全てのカードを表示すると学習セッションが終了しますが、単語帳一覧に戻ると学習キューにカードが戻ります。また、学習セッションを途中で抜けても、学習キューを初期化します。
何回でも、学習セッションをやり直すことができます。
新規カードの順番の変更
単語帳内の新規カードの順番を変更するには、次の手順で設定画面を呼び出します。
-
カードブラウザーを開き、変更したい新規カードを選択します。
-
メニューバーから [編集 (Edit)] - [新規カードを並び替える (Reposition)] を選択します。
学習済みカードの変更
すでに学習済みのカードは、復習した時に新規カードに移行します。一括して新規カードに変換したい場合は、カードブラウザーから設定します。
-
カードブラウザーを開き、変更したいカードを選択します。
-
メニューバーから [編集 (Edit)] - [スケジュールを変更 (Reschedule)] - [新規カードの最後に設定 (Place at end of new card queue)] を選択します。
カードブラウザのプレビュー機能を利用
追加順にカードを表示する一番簡単な方法は、カードブラウザのプレビュー機能を利用することです。
-
カードブラウザを開き、表示してからしたい単語帳を選択してから見出し項目 [作成日] をクリックして、作成日順に並び替えます。
-
画面右上の [プレビュー] ボタンを押します。

ウィンドウ下部の [ < ] [ > ] ボタンで項目移動します。
-
[作成日] が見出し項目にない場合は、見出し項目を Control + クリックします。コンテキストメニューから [作成日] を選択すると見出しに追加します。
-
プレビュー画面では、学習画面の機能が利用できない場合があります。
フィルター単語帳の利用
実際の学習画面で表示したい場合は、フィルター単語帳を利用します。
フィルター単語帳は、元の単語帳から条件にあったカードを移動してきて学習する特殊な単語帳です。学習セッションが終わったカードは、自動的にもとの単語帳に戻ります。
例として、単語帳 default に 100 枚のカードがあり、先頭から順番に学習する場合で説明しましょう。
フィルター単語帳の設定
メニューバーから [ツール] - [フィルター単語帳] を選択して(またはショートカット F)、フィルター単語帳設定画面を開きます。
設定項目は次の通りです。
-
検索欄には、
"deck:default"を入力します。 -
最大枚数は、100 枚以上を指定。
-
出題方法は、[追加した順番]を指定します。
-
項目 [この単語帳の解答に基づいてカードをスケジュールし直す] のチェックを外す。
-
項目 [カスタム学習ステップ] をチェックし、100 枚のカードを学習するのに掛かる時間より十分余裕のある時間を分単位で入力します。例えば 10。

[作成] ボタンを押すと、フィルター単語帳の作成が完了します。 単語帳一覧に戻ると [フィルター単語帳 (数字)] という名前で新しい単語帳ができていることを確認してください。
フィルター単語帳の詳しい設定方法については、フィルター単語帳でAnki学習をカスタマイズしようをご覧ください。
フィルター単語帳の使い方
フィルター単語帳の使い方は次の通りです。
-
フィルター単語帳を選択して開きます。
-
画面下の [再構築] ボタンを押してカードを集めます。
-
[学習する] ボタンを押して学習をはじめます。
解答を表示した後に、この問題の難易度を選択するボタンを次のように表示します。

-
常に[普通] (終了) ボタンを押します。
-
間違えたカードだけ、連続表示の後に学習し直したいなら [もう一度] (<10分) ボタンを押します。
もう一度最初からカードを表示し直したいなら、単語帳の終了画面の下にある、[再構築] ボタンを押します。何度でも繰り返して使用できます。
単語帳の先頭画面に戻り、[空に戻す] ボタンを押し、さらに [再構築] ボタンを押します。
更新情報
2013/07/08: 初出
2016/05/07: 再構成
2017/09/04: アドオン Frozen Card を利用した方法を追加